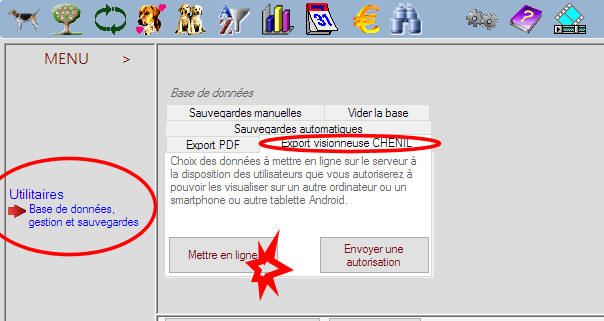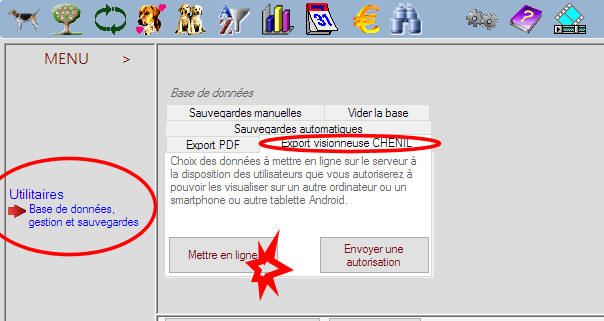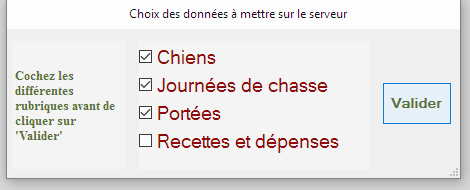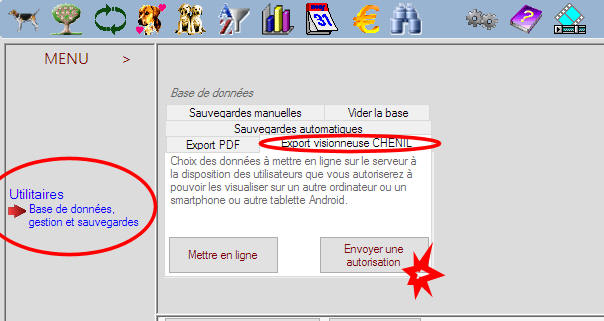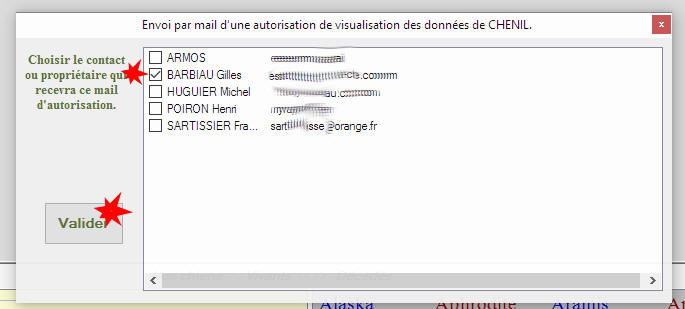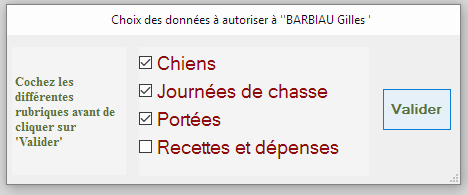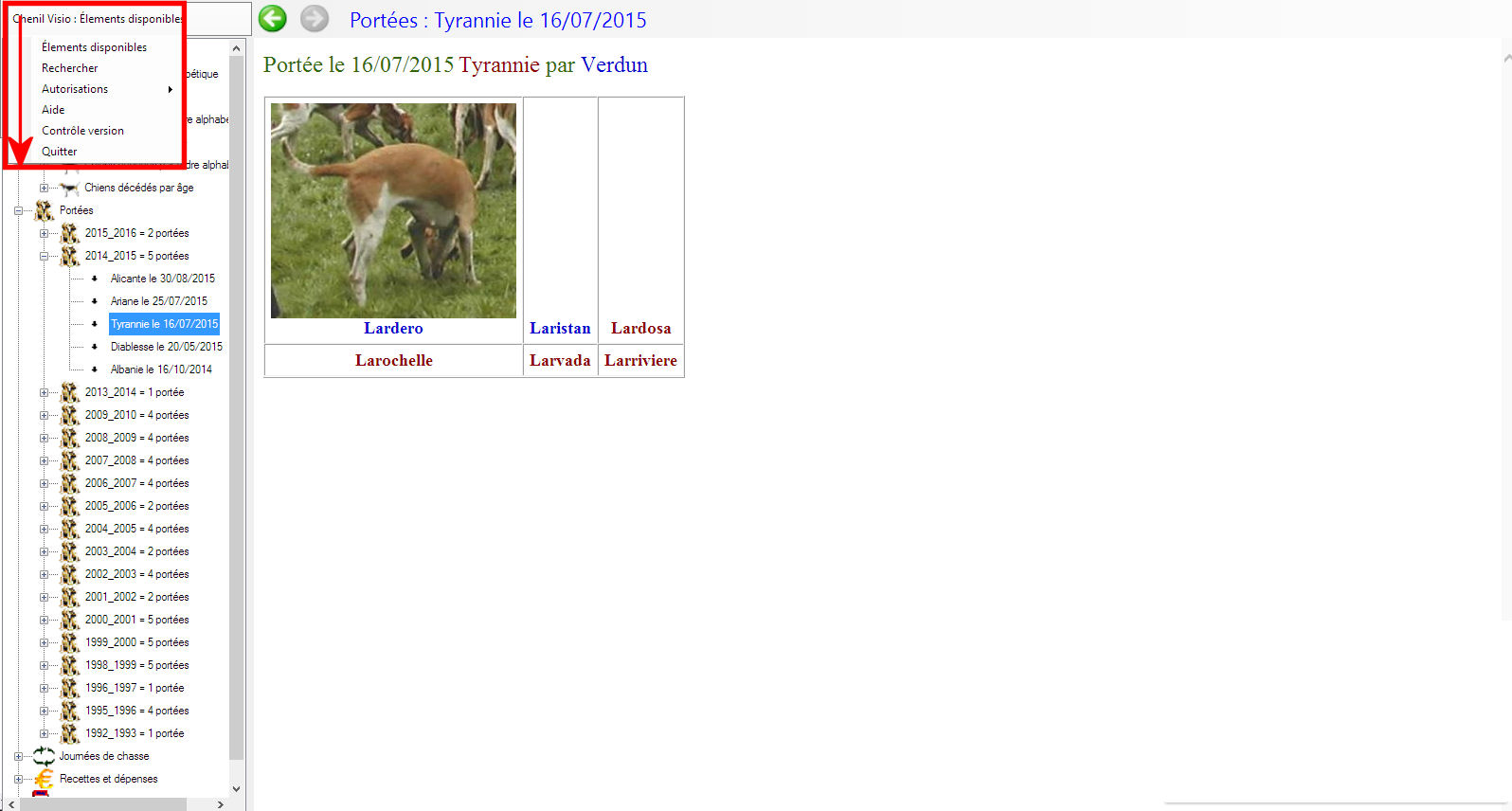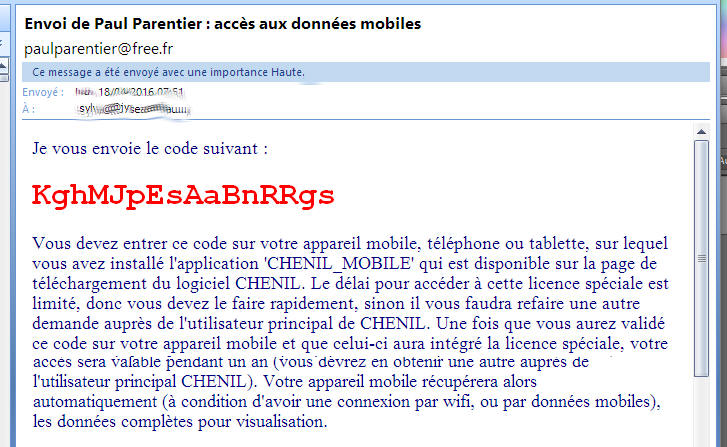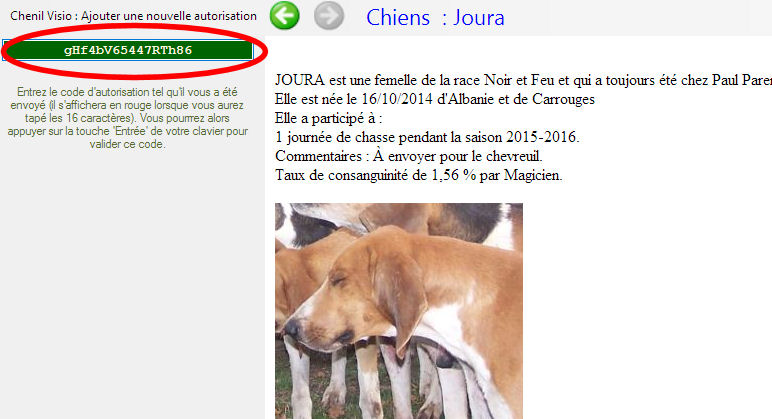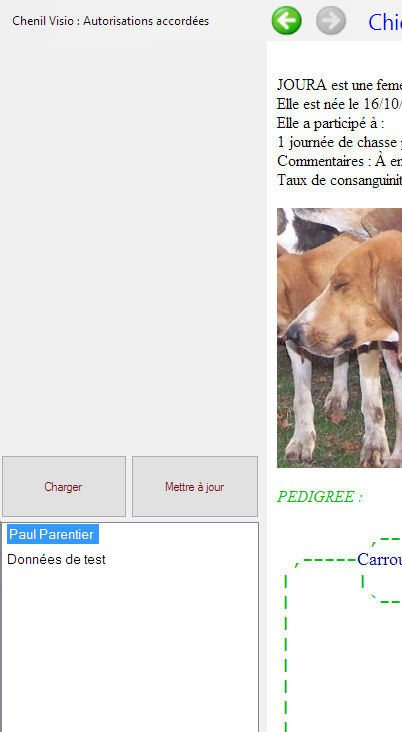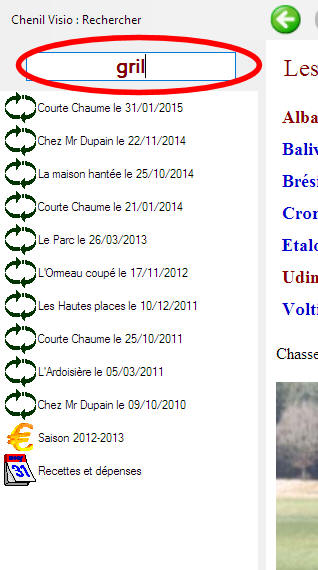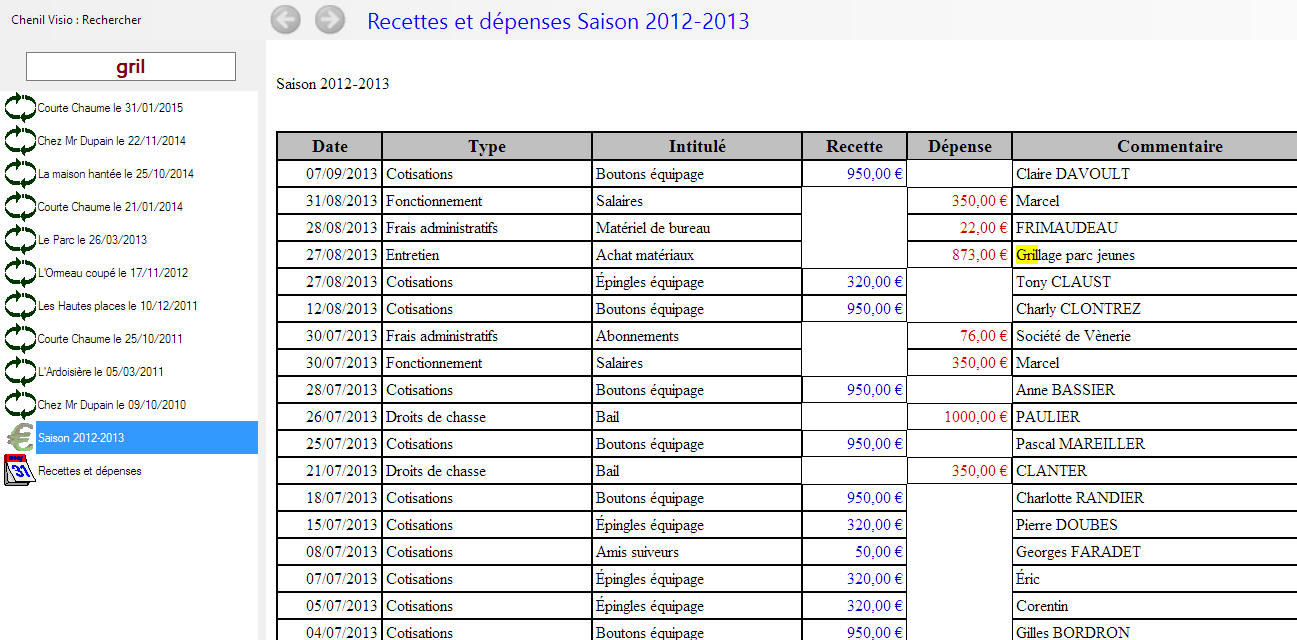CHENIL VISIO
Principe de cette application.
CHENIL_VISIO est une application windows donc à installer sur un PC de bureau ou
un portable sous windows, son homologue « CHENIL_MOBILE » est à installer sur un
téléphone ou une tablette tournant sous android. Ces deux applis ont été créées
pour permettre à des utilisateurs autorisés de consulter les données gérées par le
logiciel CHENIL sans avoir à installer CHENIL. L'échange des données entre la
machine qui gère les données, qui a donc installé CHENIL, et la machine qui va
simplement être autorisée à consulter les données se fait par internet
uniquement.
Le logiciel CHENIL dispose d'une fonctionnalité d'exportation de toutes ses
données vers un serveur à destination des utilisateurs de la visionneuse.
Lors de cette mise en ligne, l'utilisateur principal choisit quels types
d'informations il souhaite mettre en ligne : les données des chiens, celles des
portées, celles des journées de chasse ou celles des recettes et dépenses (on
peut tout choisir). Ces données sont structurées par fichiers indépendants (une
fiche par chien, une fiche par portée, une fiche par journée de chasse, etc)
afin de réduire les quantités de données à mettre à jour lors de modifications.
Ensuite cet utilisateur principal du logiciel CHENIL peut autoriser un ami, un collègue ou autre membre d'équipage à
bénéficier de la consultation de ces données. Il lui envoie alors, par une commande
spéciale intégrée au logiciel CHENIL, un code d'autorisation.
L'autre utilisateur, celui qui va être autorisé à consulter ces données en
ligne, doit alors avoir au moins la visionneuse installée sur sa
machine. Puis lorsqu'il a reçu son code, il dispose de 48 heures pour l'activer, si c'est trop tard,
il devra en refaire la demande auprès de l'utilisateur principal de CHENIL.
Il va ainsi disposer d'un accès aux données autorisées en consultation pendant
un an. (Il devra refaire la demande d'autorisation chaque année).
Comment procéder ?
Si vous avez installé cette visionneuse sur votre
ordinateur vous ne pourrez l'utiliser que si vous disposez d'une autorisation
d'un utilisateur du logiciel CHENIL. Faites-lui la demande, celui-ci pourra vous
envoyer cette autorisation directement à partir de son logiciel CHENIL qui devra
impérativement avoir au minimum la version 11.7.0.
Il y a maintenant
obligatoirement au moins une validation qui est chargée dès l'installation du
programme et celle-ci reste pemanente. Elle se nomme "Données de test" et elle
est fournie par les données fictives qui ont servi de base pour le développement
du logiciel CHENIL. Celles-ci vous permettront de vous familiariser avec la
visionneuse.
Création des fichiers de données par le logiciel CHENIL (par l'utilisateur
principal de CHENIL sur son ordinateur qui utilise le logiciel CHENIL).
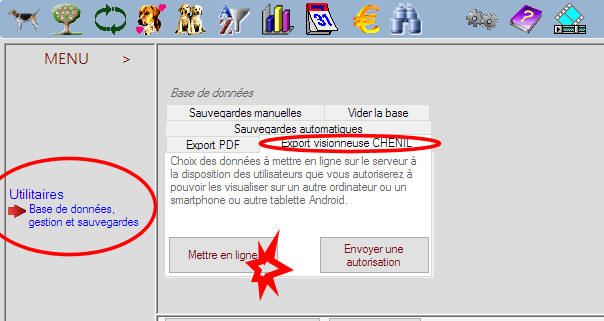
Il suffit à l'utilisateur principal du logiciel CHENIL d'y accéder par le
« MENU/Utilitaires/Base de données, gestion et sauvegarde ». Sous l'onglet « Export
visionneuse CHENIL » il dispose de deux commandes dont celle intitulée « Mettre en
ligne ».
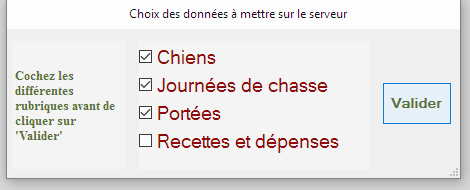
Une boite de dialogue lui demande alors quels sont les types d'informations
qu'il souhaite mettre en ligne. (certains voudront peut-être qu'aucun autre
utilisateur ne puisse voir les rubriques concernant les recettes et les dépense,
etc..). Puis le programme CHENIL va alors créer les fichiers des données
choisies et les envoyer sur le serveur. Pour le moment, personne ne peut accéder
à ces données sur le serveur.
Il est bien évident que ces données sont envoyées sur le serveur à un instant T.
Si l'utilisateur principal de CHENIL pense qu'il vient d'apporter bon nombre de
modifications aux données de ses chiens, ses journées de chasse, ses recettes et
dépenses ou autres, il lui faut renouveler cette opération de mise en ligne. Les
utilisateurs auxquels il a déjà envoyé une autorisation bénéficieront de
celles-ci car leur visionneuse pourra télécharger les fichiers modifiés
uniquement.
Création et envoi des autorisations de visualisation (par l'utilisateur
principal de CHENIL sur son ordinateur qui utilise le logiciel CHENIL).
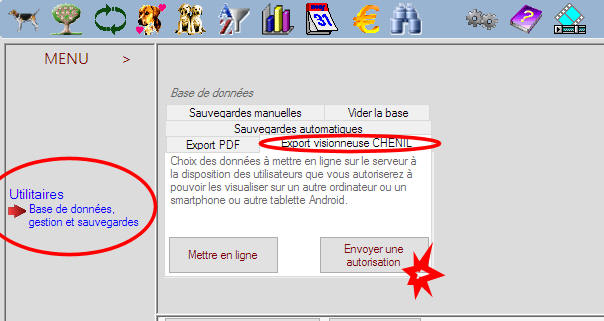
Toujours dans le logiciel CHENIL, la deuxième commande sous l'onglet « Export visionneuse CHENIL
» est « Envoyer une
autorisation ». Si vous cliquez dessus vous voyez apparaitre une boite de
dialogue vous permettant de choisir le destinataire de cette autorisation. Il
faut que ce destinataire fasse partie des contacts du logiciel CHENIL avec une
adresse mail (donc à compléter dans la configuration générale s'il est manquant).
ATTENTION ce code n'est valable qu'une seule fois, dès qu'il aura été validé par
un utilisateur de CHENIL_VISIO, il sera détruit. Donc pas de possibilité pour un
utilisateur de CHENIL_VISIO de passer son code à quelqu'un d'autre.
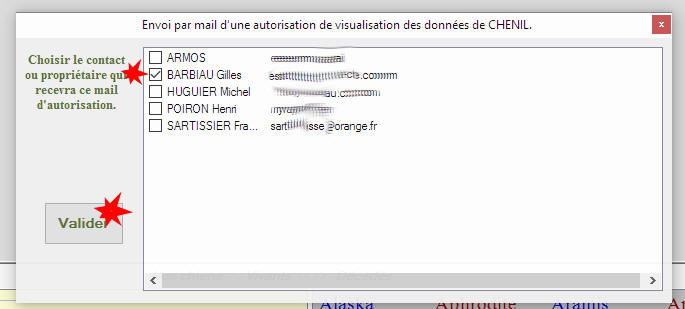
Vous devez enfin choisir quelles données seront accessibles pour cet
utilisateur. En effet vous pouvez avoir choisi d'envoyer toutes les données sur le
serveur lors de la création des fichiers de données qui ont été envoyés sur le
serveur, mais de limiter l'accès pour certains utilisateurs à certains types de
données. Par exemple ici nous souhaitons que cet utilisateur n'accède pas aux
recettes et dépenses.
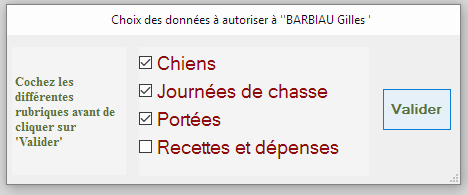
CHENIL va alors créer un fichier de licence correspondant et l'envoyer par mail
à l'utilisateur choisi.
Mise en place de la visionneuse CHENIL_VISIO sur l'ordinateur de l'utilisateur
autorisé.
L'utilisateur qui reçoit cette autorisation doit, si ce n'est déjà fait,
installer la visionneuse CHENIL_VISIO sur son ordinateur.
Pour un ordinateur fonctionnant sous Windows, il faudra installer l'application
"CHENIL_VISIO", pour un téléphone ou une tablette android il
faudra installer l'application android « CHENIL_MOBILE » (à
récupérer sur la page du logiciel CHENIL).
La visionneuse CHENIL_VISIO se présente comme ci-dessous.
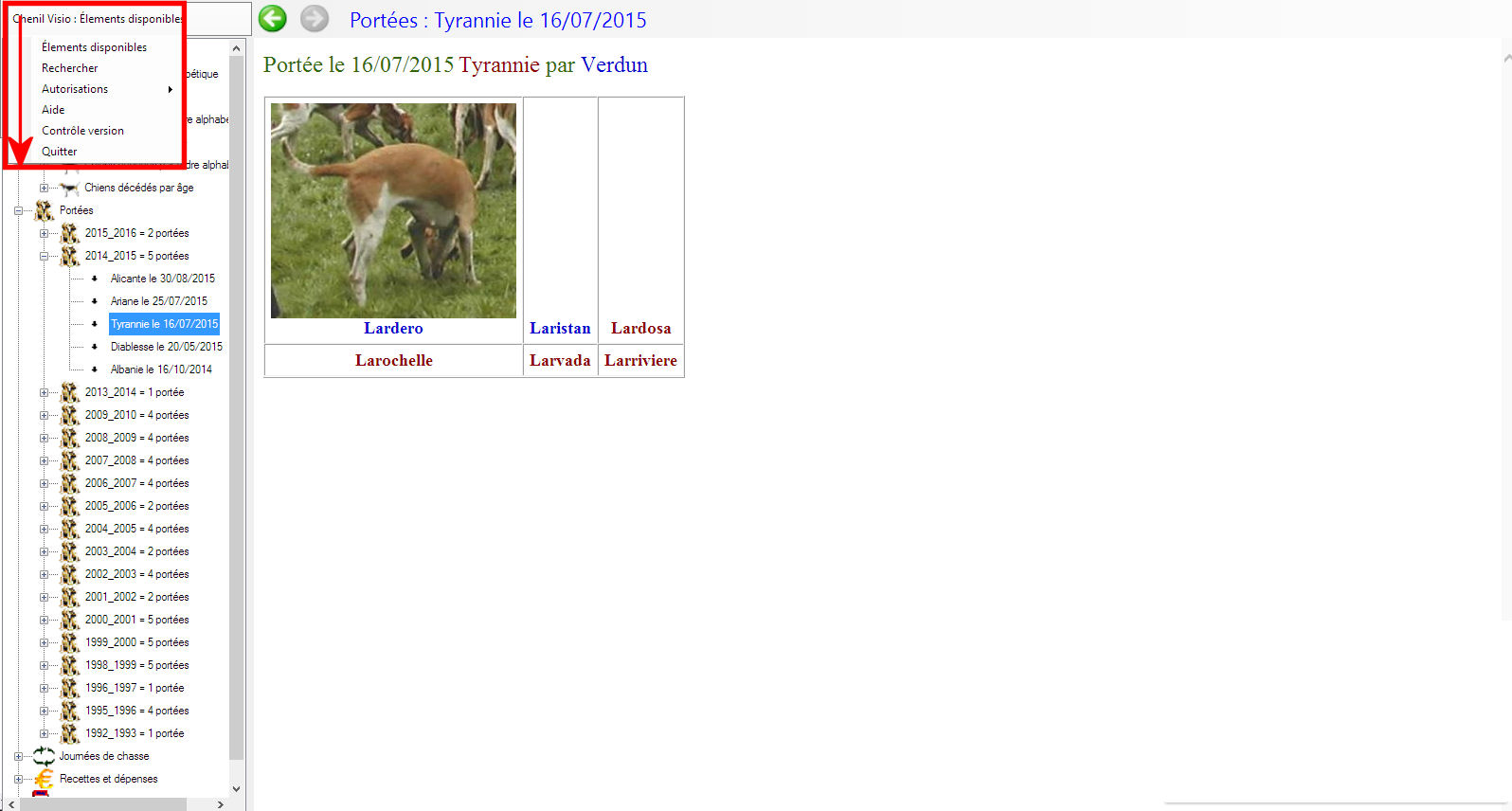
Ce logiciel se présente ainsi : Un menu déroulant en haut à gauche permet de
choisir parmi les différentes commandes du programme.
Ajouter une nouvelle autorisation.
Si nous souhaitons ajouter une nouvelle autorisation (nous pouvons disposer de
plusieurs autorisations, par exemple si plusieurs éleveurs qui utilisent le
logiciel CHENIL veulent nous faire partager leurs informations).
Nous venons de recevoir un mail d'autorisation comme ceci :
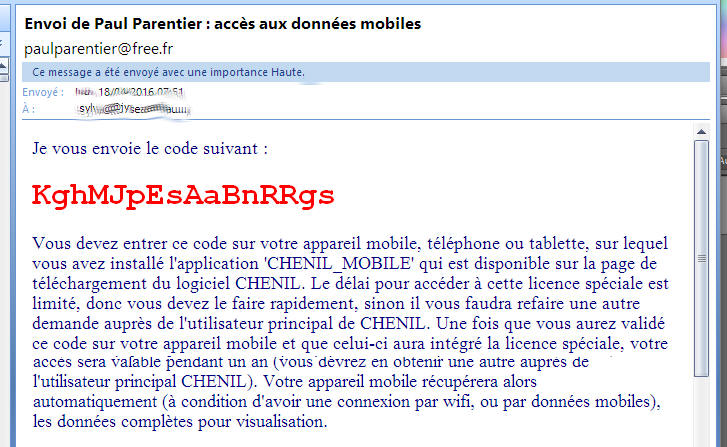
Dans la visionneuse CHENIL, l'emplacement réservé à la saisie du code
d'autorisation que nous avons reçu se situe en haut à gauche après avoir choisi
la commande « Ajouter une nouvelle autorisation ».
Nous saisissons celui-ci. (Ce code comprend 16 caractères, faire attention aux
majuscules et minuscules. Lorsque nous avons atteint la bonne longueur, la
couleur change, nous permettant de valider par un appui sur la touche « Entrée »
de notre clavier).
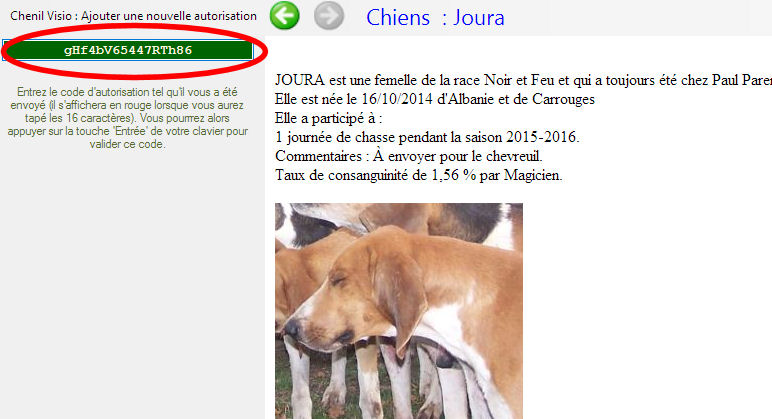
N'oublions pas
que nous disposons de 48 heures uniquement après la réception de ce mail
d'autorisation pour valider celle-ci.
Si nous disposions déjà d'une autorisation pour ce même
CHENIL principal, la dernière autorisation remplacera la précédente (si par
exemple vous avez demandé des droits supplémentaires). Si c'est un autre
utilisateur principal qui vous l'a envoyée, elle sera ajoutée à la liste. Une
autorisation reste valable pendant un an (donc à renouveler).
Comment utiliser une autorisation ?
Choisir une autorisation validée.
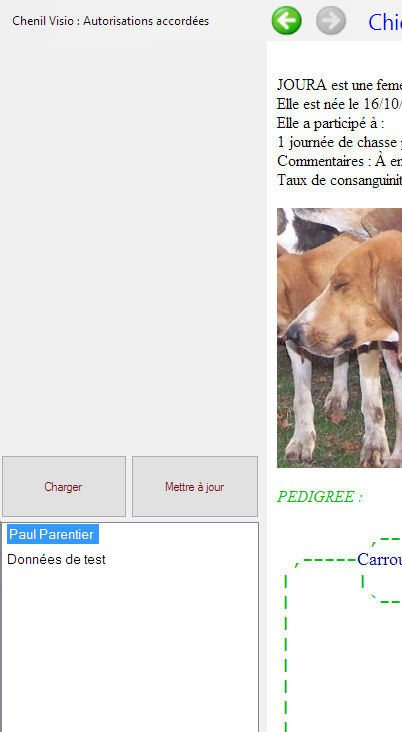
Choisissons la commande « Autorisations accordées » dans le menu. Comme nous l'avons vu précédemment,
en plus des « Données de test » qui sont fournies comme exemple, plusieurs possesseurs du logiciel CHENIL peuvent nous
avoir autorisé à visionner leurs données comme dans le cadre d'échange
d'informations entre plusieurs éleveurs. Il nous suffit de sélectionner le nom
de l'éleveur, ou équipage, dans la liste des autorisations puis de cliquer sur
« Charger » (pour utiliser les données que la visionneuse a déjà téléchargées), ou
bien sur « Mettre à jour » pour récupérer les modifications qu'a pu apporter
l'utilisateur de CHENIL.
Au premier téléchargement, le temps de celui-ci peut être assez long, suivant la
quantité de données à télécharger et votre vitesse de connexion. Ensuite pour
les mises à jour, seuls quelques fichiers seront récupérés. La consultation de
toutes les données téléchargées devient alors possible hors connexion.
Visionner les données.
Nous venons de charger les données d'une autorisation. Voyons comment visionner
toutes celles-ci.
Choisissons la commande « Éléments disponibles ».

La visionneuse vient de charger la liste complète des informations disponibles
et autorisées à gauche (pour cette autorisation).
Dans cette liste, certains éléments sont des sous-groupes (symbolisés par un +
ainsi que d'une icône spécifique)
que l'on peut développer pour afficher leur contenu. En sélectionnant un
élément, on affiche celui-ci à droite. Les deux boutons fléchés en vert dans la
barre du haut permettent de naviguer en avant ou en arrière comme dans un
navigateur internet. Il est bien entendu qu'en version Windows, vous pouvez
utiliser les touches fléchées de votre clavier pour naviguer dans cette liste de
gauche.
Comment rechercher un élément ?
Bien évidemment vous pouvez accéder à n'importe quelle information qui vous
a été autorisée dans la liste de gauche, mais vous pouvez également lancer une
recherche parmi tous les éléments autorisés en choisissant la commande
« Rechercher » du menu.
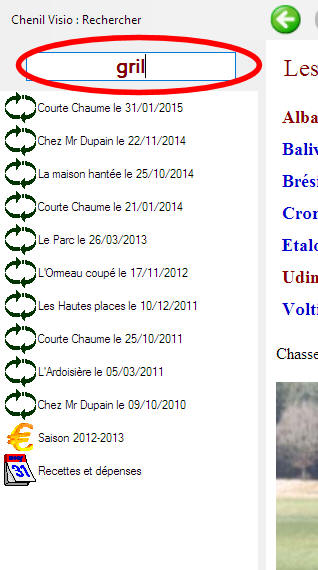
Dans la zone de recherche, nous tapons les quelques lettre de ce que nous
recherchons puis nous appuyons sur la touche « Entrée » de notre clavier.
La visionneuse CHENIL va alors balayer les données parmi celles qui nous
sont autorisées et affiche la liste de celles qui correspondent à notre
recherche.
Si nous cliquons sur un élément de la liste des résultats, nous affichons
celui-ci avec la partie du texte recherché en surbrillance.
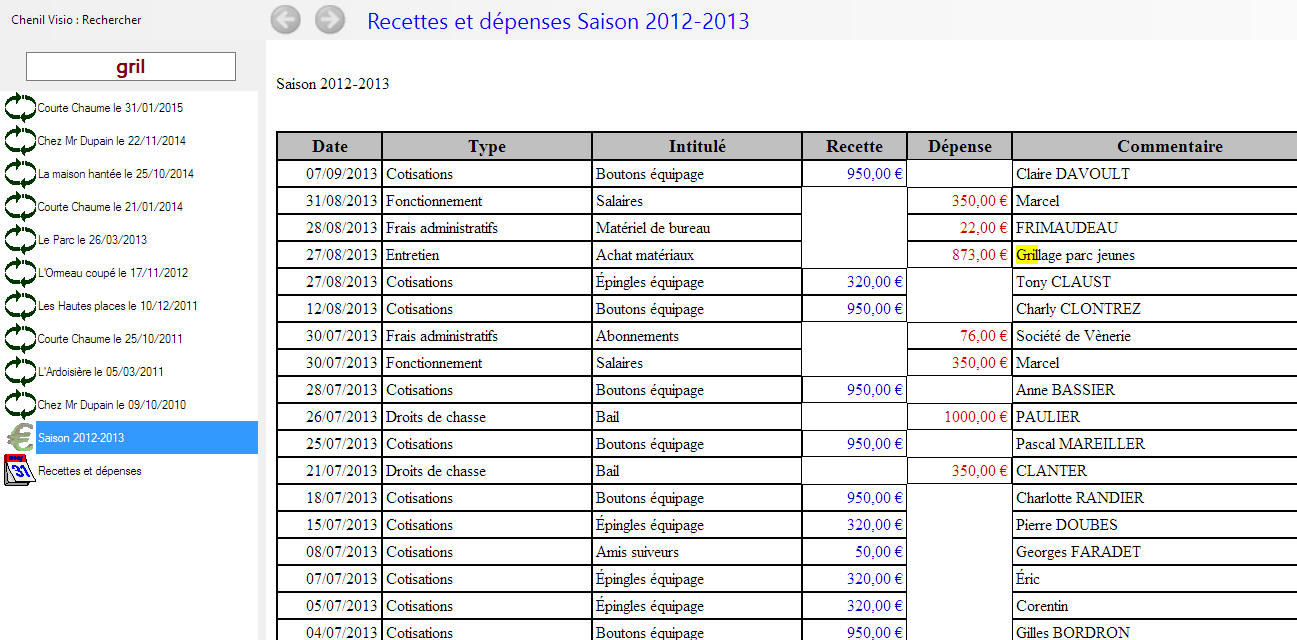
Contrôler le numéro de version.
Cette commande vous permet de vérifier si vous possédez bien la dernière version
du logiciel CHENIL_VISIO.